Googleドライブはよく耳にしますが結局のところ、何ができるサービスなのかイメージしにくいですよね。
本記事ではGoogleドライブとはなにか?メリット9つと基本的な使い方を解説していきます。
本内容は下記のような人におすすめです。
- Googleドライブとはなにか知りたい
- Googleドライブを使うメリットが知りたい
- Googleドライブの使い方の基本を知りたい
現在では多くの人が当たり前のように、Googleドライブを使用していますが、まだ使ったことがない方も多いでしょう。
Googleドライブを活用することで、圧倒的な業務利便化と効率化を図ることができます。
これからリモートワークが増え、働き方が変化する中でクラウド活用は必須なので、Googleドライブの基本を覚えて業務の効率化を図りましょう。
Googleドライブとは?
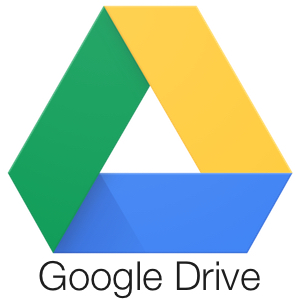
Googleドライブとは、Googleによる無料オンラインストレージサービスのことです。
ストレージとは「記録装置」の意味で、Googleドライブは文字通りオンライン上でデータを保存出来るサービスです。
文書ファイルや写真・音楽・動画など様々なデータをインターネット上で「Googleドライブ」というクラウドに保存が可能で、だれでも無料で利用することができます。
ドライブ内のファイルには、下記端末から簡単にアクセスして編集ができます。
- スマートフォン
- タブレット
- パソコン
またGoogleドライブ上では下記ワード・エクセル・パワーポイントの類似サービスが標準使用可能。
- Googleドキュメント
- Googleスプレッドシート
- Googleスライド
Googleドライブは高度なセキュリティを備えているので、情報漏洩が気になるビジネスシーンでも、安心して利用できるサービスです。
Googleドライブにおける9つのメリット
概要がつかめたところで、Googleドライブのメリットとサービス内容をお伝えします。
具体的なサービス内容は、以下9つ。
- マルチデバイスに対応
- 様々なファイルの管理・保存が可能
- 外部サービスとの連携とリアルタイム編集が可能
- WEB上にファイル公開が可能
- スキャン機能が便利
- 編集や管理が簡単
- ファイル検索が簡単
- 強固なセキュリティ
- 手ごろな料金でアップデートが可能
2.1.マルチデバイスに対応
GoogleドライブはWindow・MacといったPCに加えて、タブレット、スマートフォンなど様々なデバイスに対応しています。
またGoogleドライブの特徴は「オフラインアクセス機能」があることです。
ファイルにオフラインアクセスを設定しておけば、下記環境下でもドライブ内の動画・写真・スプレッドシート・PDF・Microsoftオフィスドキュメントなど主要ファイルに、あらゆるデバイスからアクセス・プレビューが可能です。
- 飛行機での移動中
- 電波状況の悪い建物の中
- インターネットにアクセスできない環境下
でも利用が可能。
様々なファイルの管理・保存が可能
Googleドライブでは、PCに保存できる主要ファイルと同等のものをクラウドに保存が可能です。
主に保存できるファイルは以下の表の通りです。順に説明していきます。
- 写真/画像:jpg、bng、gifなど画像や写真ファイル
- 動画:mp4やMOVなどの動画ファイル
- 音声:mp3などの音声ファイル
- テキストドキュメント:Wordのような文書ファイル
- スプレッドシート:Excelのような表計算ファイル
- プレゼンテーションファイル:Powerpoint、Keynoteなどのファイル
- PDF:アドビシステムズが提供する電子上の文書フォーマット
- フォルダ:上記ファイルを1つに取りまとめる
外部サービスとの連携とリアルタイム編集が可能
保存したファイルはGoogleドライブ上で共有することが可能です。
指定した相手のみが見れる設定のため、情報が洩れる心配もありません。
権限の設定では「編集者・閲覧者(コメント可)・閲覧者」を選択でき、相手が編集できるか設定することができます。
更にGoogleドライブ独自のファイル形式である、下記サービスを利用することで、共有相手とのリアルタイムでの同時編集が可能です。
- Googleドキュメント(Wordのような文書ファイル)
- Googleスプレッドシート(Excelのような表計算ファイル)
- Googleスライド(Powerpointのようなプレゼンテーションファイル)
WEB上にファイル公開が可能
共有したい相手がGoogleドライブを普段利用している、していないにかかわらず、Googleドライブ上のファイルはURLを発行して公開することが可能です。
複数名でスケジュールやタスクを共有するときに、Googleスプレッドシートに情報を作成して、公開すると便利です。
スキャン機能が便利
Googleドライブではスキャン機能を使えば、スマホのカメラで撮影した書類をPDF化して、Googleドライブに保存することができます。
領収書や手紙、ショップカードを保存したり、外出先で書類を念のために保存する場合に使える便利機能です。
撮影された写真の不要な部分が自動で切り取られて、型向きも自動補正してくれます。
もちろん主導での調整や、モノクロ/カラーの選択も可能です。
編集や管理が簡単
Googleドライブでは保存したファイルの編集や管理も簡単にできます。
ファイル形式を変更したり、ソート(抽出)や更新などの操作を行うことも可能です。
また重要なファイルに☆(スター)をつけて、重要なファイルだけを管理することも可能です。
ファイルの検索が簡単
Googleドライブは、検索力の高さが非常に優れています。
基本的な検索機能として以下の検索が行えます。
- ファイル名
- ファイル形式
- アプリ
- オーナー(ファイル形式の所有者)
基本的にはGoogleドライブ上部の検索窓に検索したいワードを入力が可能です。
「ファイル名」「文書ファイル内にある語句」から検索ができます。
検索オプションを入力すると、検索の内容を絞り込むことが可能です。
例えばスターをつけたファイル、特定の日付以前・以降に編集されたファイルの検索が可能です。
具体的にはスターをつけたファイルを検索したい場合は「is:starred」で検索が可能です。
強固なセキュリティ
Googleドライブはクラウド上で運用されるサービスなので、情報漏洩や不正アクセスが心配な方も多いかもしれません。
しかしGoogleはデータセンターの強固なアクセスで信頼を得ています。また、全従業員が「セキュリティ第一」であることを求められています。
Googleの核は、高度なセキュリティ性を備えたデータセンターであり、セキュリティ・プライバシー保護の専門家など、専門スタッフがグローバルに強固なセキュリティを備えています。
Googleは「Googleドライブ」にもGmailで使用されているセキュリティプロトコルSSLを採用しています。
これは、パソコン・またはモバイル端末とサーバー間の通信データを暗号化することで、第三者による盗難や改ざんを防ぐことができるシステムであり、これにより高いセキュリティを確保可能になります。
手ごろな料金でアップデートが可能
GoogleドライブではGmailとGoogleフォトを共通する15GBの容量を無料で使えます。
また、動画など容量の大きいファイルを沢山保存したい場合は、容量のアップグレードも可能です。
- 15GB :無料
- 100GB:1.99ドル/月
- 1TB :9.99ドル/月
- 10TB :99.99ドル/月
- 20TB :199.99ドル/月
- 30TB :299.99ドル/月
Googleドライブの使い方
Googleドライブの使い方は以下の通りです。順に説明していきます
- マイドライブの使い方
- ファイルアップロードの使い方
- Googleドライブ上でファイルを作成する方法
- ファイルを共有する方法
- フォルダごと共有する方法
マイドライブの使い方
まずはhttp://drive.Google.comにアクセスしてください。
「マイドライブ」では、自分がアップロード・同期した下記データを保存できます。
- ファイル
- フォルダ
- Googleドキュメント
- スプレッドシート
- Googleスライド
- Googleフォーム
ファイルアップロードの方法
パソコン上のファイルを選択し、マイドライブにドラック&ドロップします。
アップロードしたofficeファイルは編集・ダウンロートが可能です。またGoogleドキュメント・スプレッドシート・スライドのいずれかに変換も可能です。
Googleドライブ上でファイルを作成する方法
マイドライブ右のメニューにある「新規」ボタンをクリックして、作成するファイルの形式を選択します。
Googleドライブ内で作成した下記データは、ドライブ上でそのまま編集が可能です。
- Googleドキュメント
- Googleスプレッドシート
- Googleスライド
- Googleフォーム
ファイルを共有する方法
- Googleのファイルを開いて、右上の「共有」ボタンをクリックします。
- [ユーザー]の下に共有相手のメールアドレスもしくはGoogleグループを入力します。
- 共有の設定を行います。
- [完了]をクリックすると、共有したユーザーにメールが届きます。
フォルダごと共有する方法
- 共有したいフォルダをクリックします。
- 共有アイコン ユーザーを追加クリックします。
- [ユーザー]の下に共有相手のメールアドレスまたはGoogleグループを入力します。
- 共有の設定を行います。
- [送信]をクリックすると、共有したユーザーにメールが届きます。
Googleドライブから共有する際は、下記いずれかの権限を共有相手に対して設定できます。
- ファイルの編集
- ファイルへのコメント
- ファイルの閲覧のみ
共有の設定を行って、完了ボタンを押します。共有先のメールアドレスには共有の通知が届き、共有ドライブにファイルまたはフォルダが表示されるようになります。
まとめ
Googleドライブでクラウドにデータを保存することで、離れた相手との情報のやり取りが楽になります。
スマートフォン・タブレット・PCなどどこからでも、どの端末からでもデータ閲覧・編集できます。
複数の端末を持っている人であれば、よりGoogleドライブの便利さを実感できるはずです。
セキュリティ面も万全の対策を取っているので、是非活用してみてくださいね。
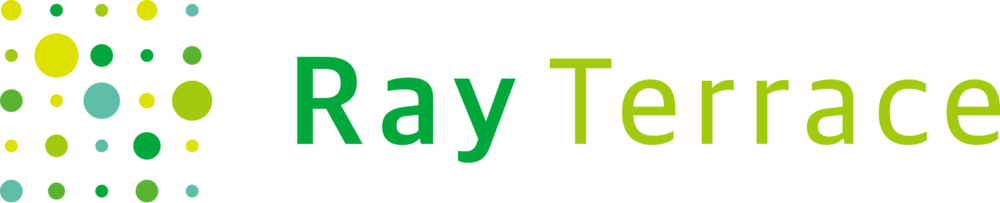



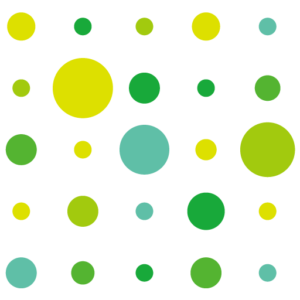



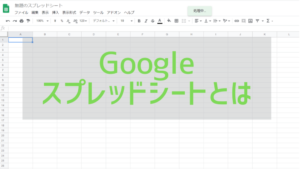
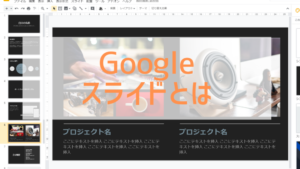


コメント