外出先やテレワークなどでMac(MacBook)を使う際、インターネット通信をより安全にしたいと思う人も多いでしょう。
VPN(Virtual Private Network)は、セキュリティを高める手段として利用されている手段です。
しかし、Macで使えるVPNは海外サービスが多く、無事に接続できるのか不安を抱えている人もいるのではないでしょうか。
そこで本記事では、MacでVPNを設定する方法や接続できないときの対処法を解説したうえで、おすすめのVPNも紹介します。
Mac(MacBook)でVPNを接続するメリット
MacでVPNを接続すると得られるメリットは主に以下の3点です。
セキュリティが強化される
コンビニやカフェなどの無料Wi-FiをMacに接続するときは、情報漏えいやウイルス感染のリスクに注意しなければなりません。
無料Wi-Fiはだれもが気軽に利用できる分、悪質なユーザーと同時に接続してしまうと情報が盗み見られる可能性があります。
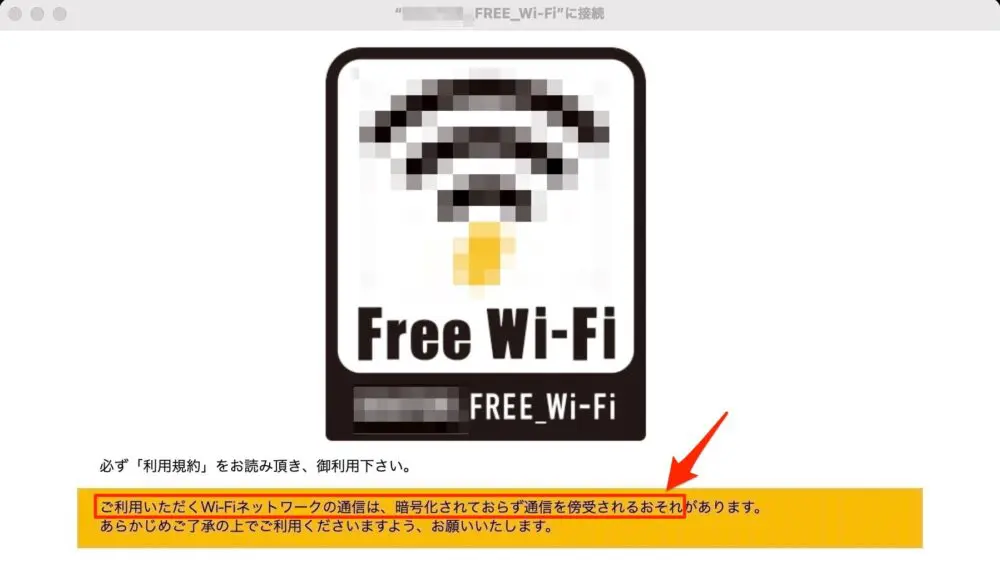
その場合、個人情報の抜き取りやデバイスの乗っ取りなどの被害が起きる可能性があります。
これはネットワークの安全性が不十分な自宅Wi-Fiを使用するときも同様で、顧客データが漏えいしたり、盗聴されたりといった重大な事件になりかねません。
そこでデータを暗号化できるVPNを利用すると、悪質なユーザーから攻撃されるリスクが大幅に軽減します。
セキュリティ確保のためにも、機密事項の送受信をするときはVPNを利用するのがおすすめです。
海外限定のサービスが利用できる
VPNは、海外限定のサービスを利用したいときにも有効です。
対象地域のユーザーのみ利用できるよう限定している海外コンテンツは、IPアドレスによってアクセス元を判別し、対象地域に該当しない場合は、コンテンツを利用できないようにジオブロック(地域制限)しています。
そこでVPNをVPNサーバーのある国に接続すれば、その国のIPアドレスと認識され、日本からでも海外限定のサービスが利用できるようになるのです。
例えば韓国内でしか見れないサービスでも、韓国のVPNサーバーに接続することで、韓国限定のサービスにアクセスできるようになります。
また、VPNを使って日本のVPNサーバーに接続すると、海外にいながら日本限定のサービスも利用できます。
こちらの記事ではTVerを海外から見る方法を解説しています。

政府機関の検閲を回避できる
中国・サウジアラビア・キューバなどの国は、政府機関がインターネットの検閲をしています。
例えば中国では「グレートファイアーウォール(金盾)」という仕組みにより、世界的にメジャーなサービスでも中国内からアクセスできないよう制限しています。
これは、政府にとって不利益な情報が国民に届くことで、暴動が起きないようにするためです。
そのため、X(Twitter)・LINE・InstagramなどのSNSや、Yahoo!やGoogleといった特定のWebサイトが使えず、不便な思いをしている人も少なくありません。
そのようなときでも、MacでVPNを海外サーバーに接続すれば、政府機関の検閲を回避しながら国外のサービスを利用できるようになります。
中国で使えるおすすめのVPNは、こちらの記事で紹介しています。

MacにVPNを設定する3つの方法
MacにVPNを設定する方法は以下の3つです。
VPNアプリを使用する方法
Mac用のVPNアプリが提供されている場合、そちらを利用すると簡単に接続できます。
本記事では、通信品質やセキュリティ強化にすぐれている「ExpressVPN」を例に、契約から接続までの手順を解説します。
VPNアプリを契約する
ExpressVPNの契約手順は以下のとおりです。
割引率が高く、3ヶ月分が無料でついてくる12ヶ月プランがおすすめです。
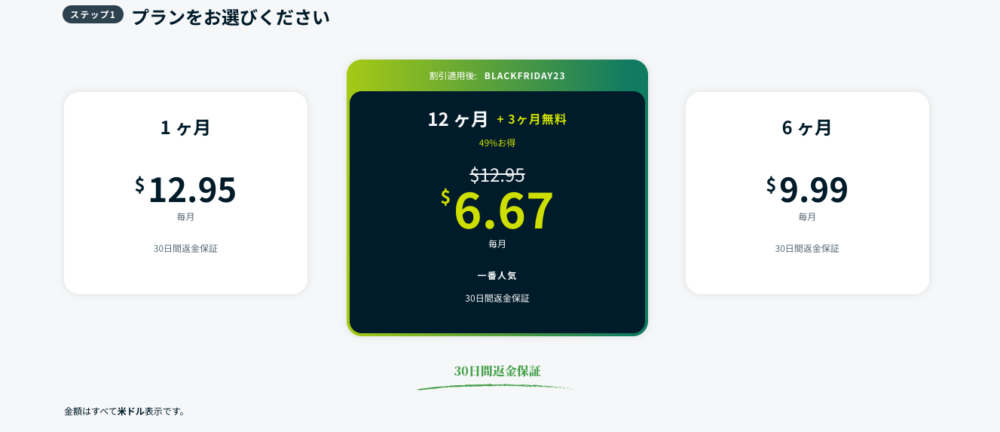
登録したアドレスには契約関連や各種手続きの確認が届きます。
見落とさないように利用頻度の高いメールアドレスを登録すると良いでしょう。

クレジットカードやPayPalなど、多種多様な支払い方法が選べます(ここれはクレジットカードを選択)。
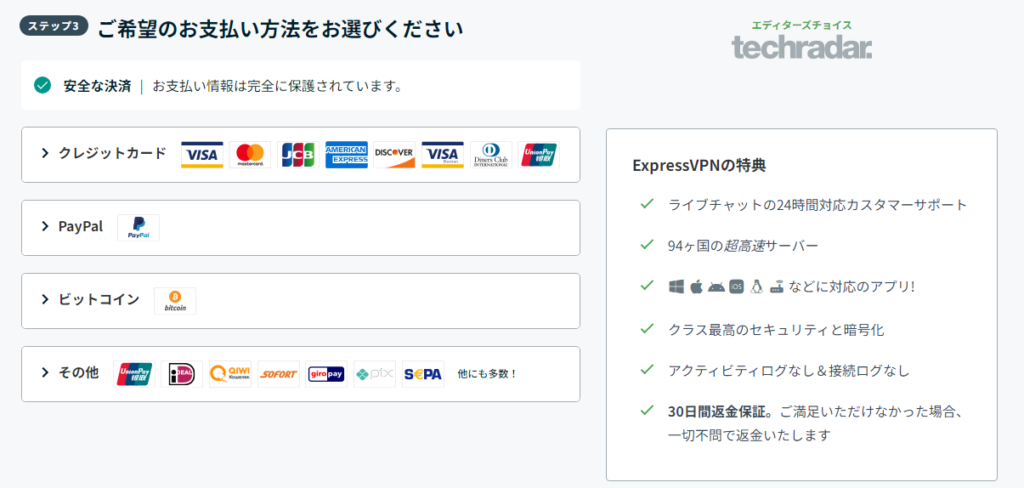
クレジットカード払いの場合、必須項目をすべて入力し「すぐに購入」ボタンをクリックします。
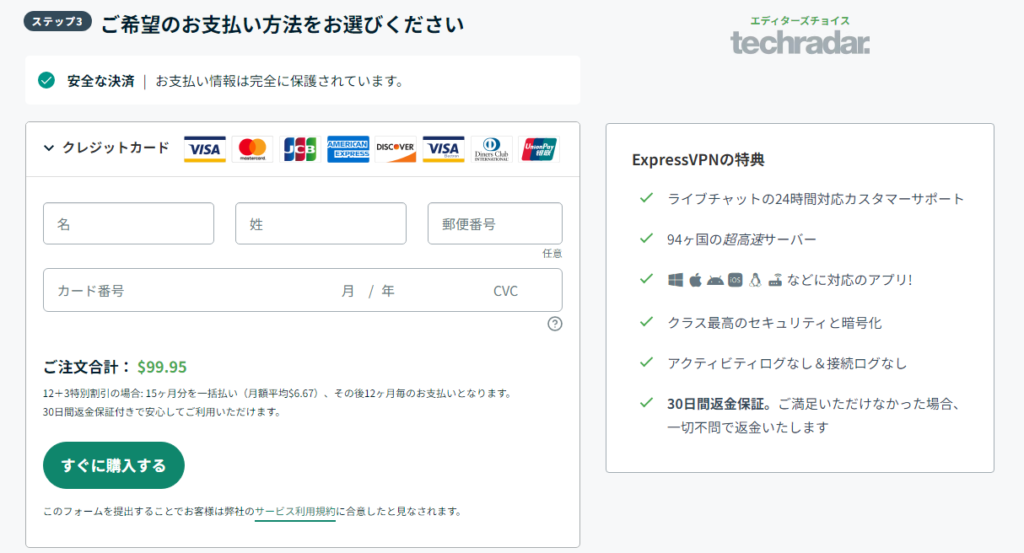
クレジットカード会社の認証処理後、決済処理が完了するまでしばらく待ちます。
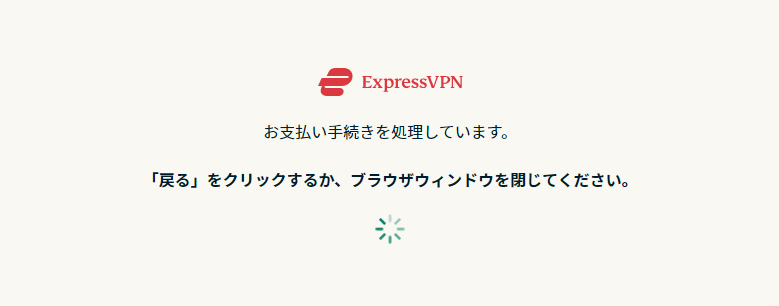
契約完了後の画面では仮のパスワードが設定されています。
セキュリティのために「パスワードの作成」ボタンで再設定してください。
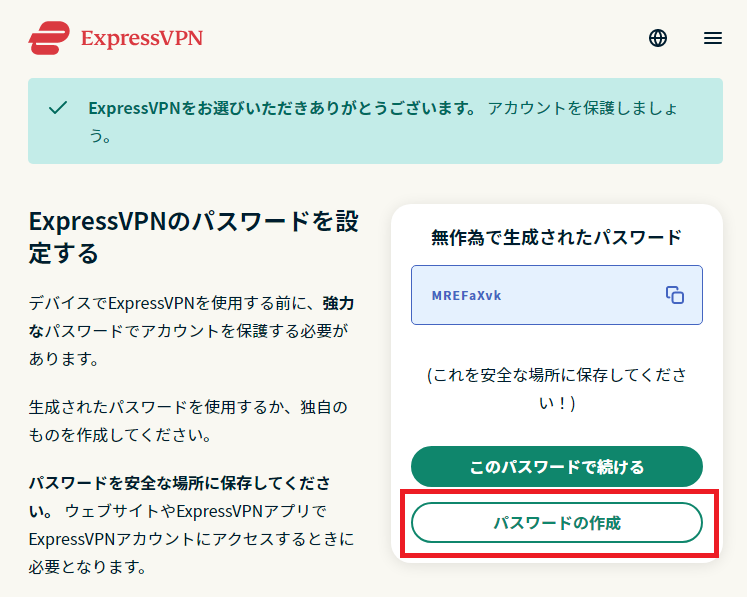
設定ルールにしたがって新しいパスワードを入力したら「パスワードを保存する」ボタンをクリックします。
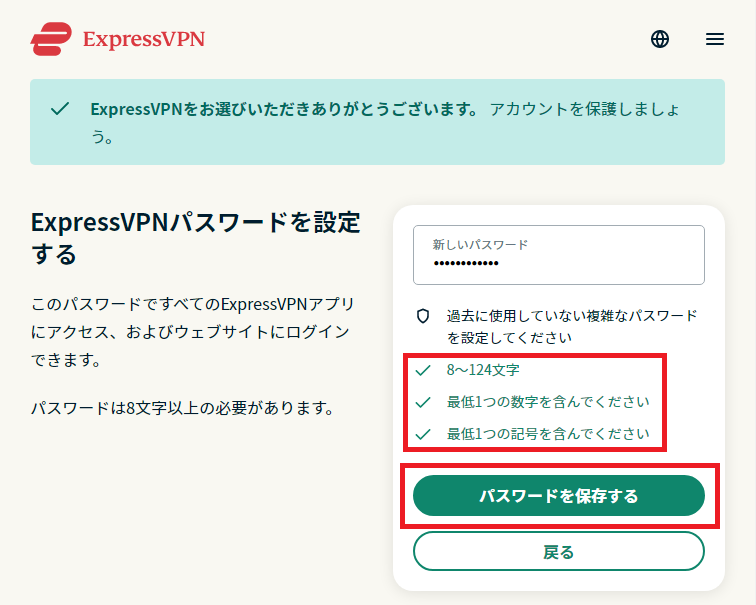
契約手続きはこれで完了です。
VPNアプリをインストールしてログイン
ExpressVPNの契約が完了したら、VPNアプリをインストールします。
パスワードの設定完了後、ExpressVPNのダウンロード画面が表示されるので、すぐにインストール作業を行えます。
「Mac版VPNをダウンロード」をクリックすると、自動的にダウンロードが開始されます。
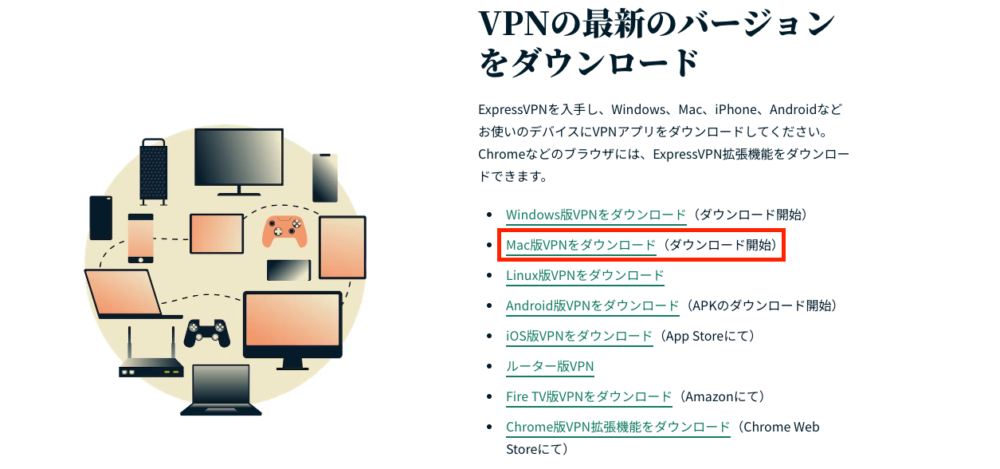
案内にしたがってExpressVPNをインストールします。
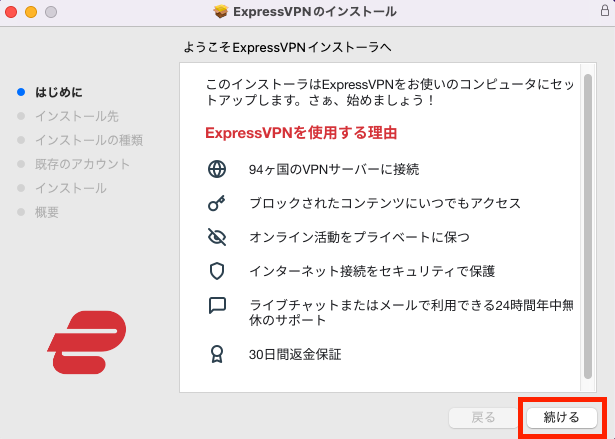
ExpressVPNを利用するために、アクティベーションコードを入力し「サインイン」をクリックしましょう。
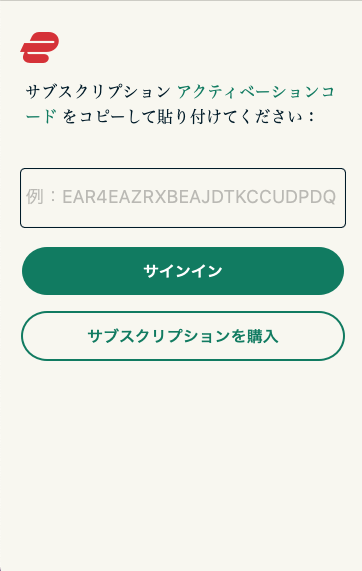
サインインが完了し、いつでもExpressVPNを接続できるようになりました。
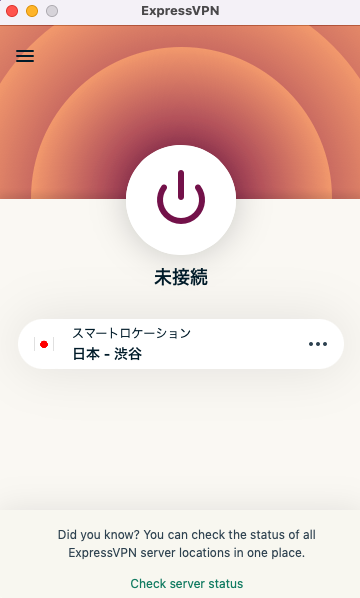
VPNアプリを接続する
実際にVPNアプリを利用してみましょう。
VPNアプリの画面中央にある「スマートロケーション」をクリックします。
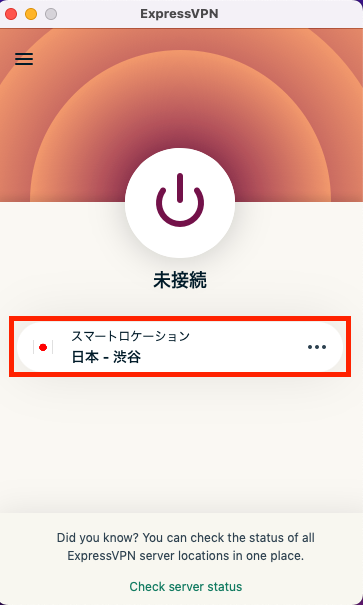
VPNロケーションが表示されるので「すべて」タブから接続した国のサーバーを選択してください。
今回は韓国に接続してみるので「アジア太平洋地域」から「韓国-2」をダブルクリックすると、韓国サーバーへの接続が開始します。
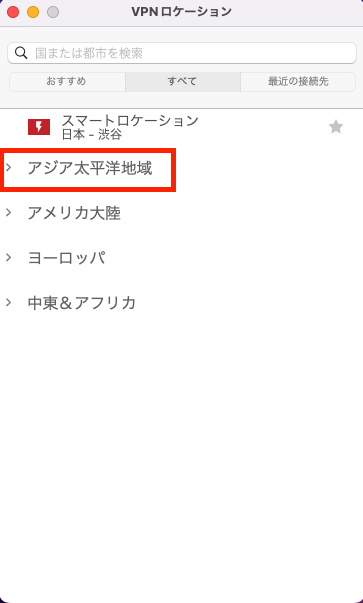
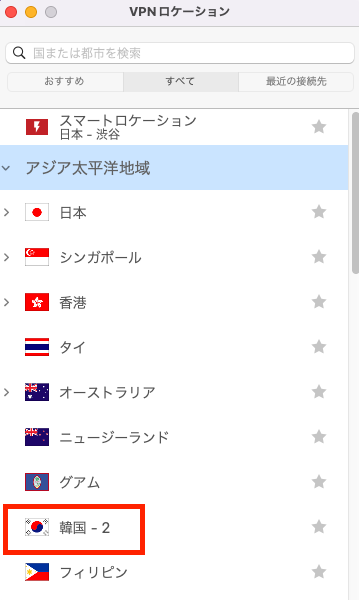
背景色が緑色に変化し、現在のロケーションが「韓国」と表示されていればVPNの接続完了です。
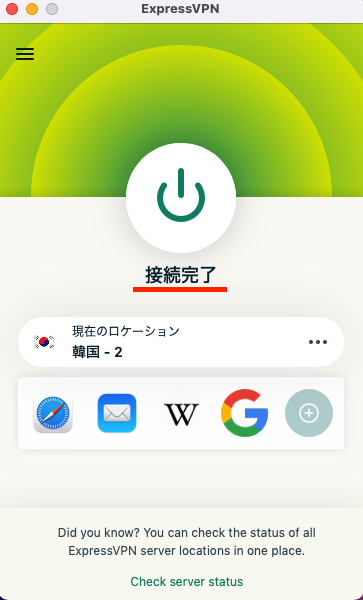
韓国のサービスを利用するのにおすすめのVPNは、こちらの記事でくわしく解説しています。

手動で設定する方法
MacはアプリのないVPNを使うとき、VPNをMacに接続するための機能が標準搭載されています。
MacでVPNに接続するには以下の手順で設定してください。
システム環境設定のネットワークを選択する
システム環境設定からネットワークを開きます。
画面左上のアップルメニューからシステム環境設定を選択します。
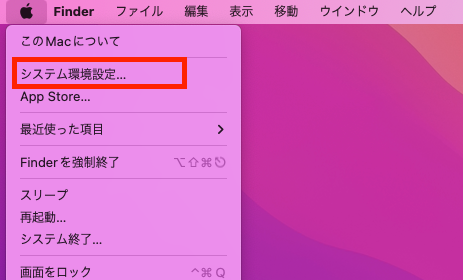
システム環境設定のネットワークをクリックします。
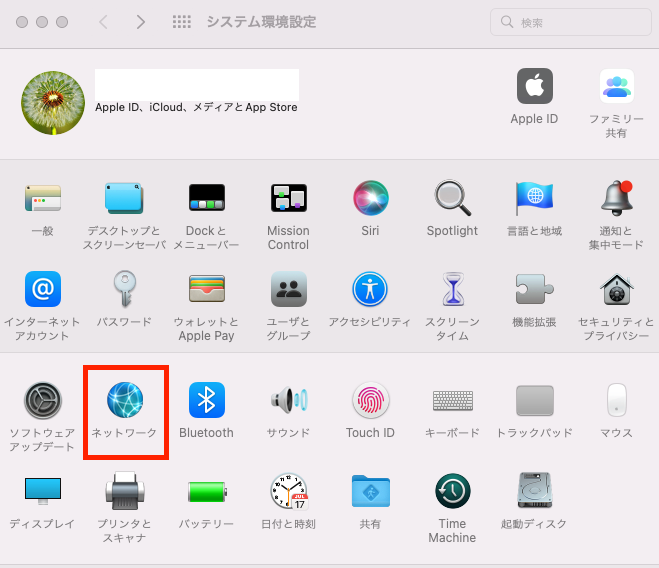
インターフェイスでVPNを選択して新しいサービス名を入力する
使用可能なネットワークにVPNを追加し、VPNを接続する前準備を行います。
画面左下の「+」をクリックしてください。
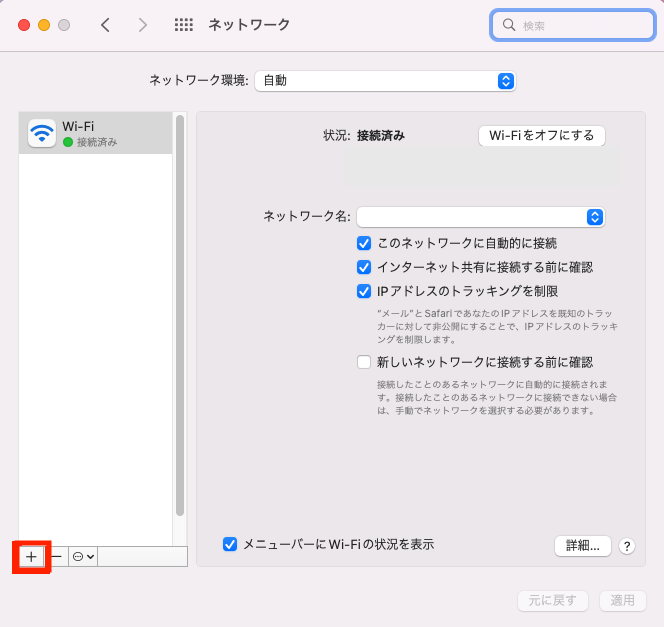
インターフェイスの枠をクリックすると、選択可能なサービスが表示されるので「VPN」を選択してください。
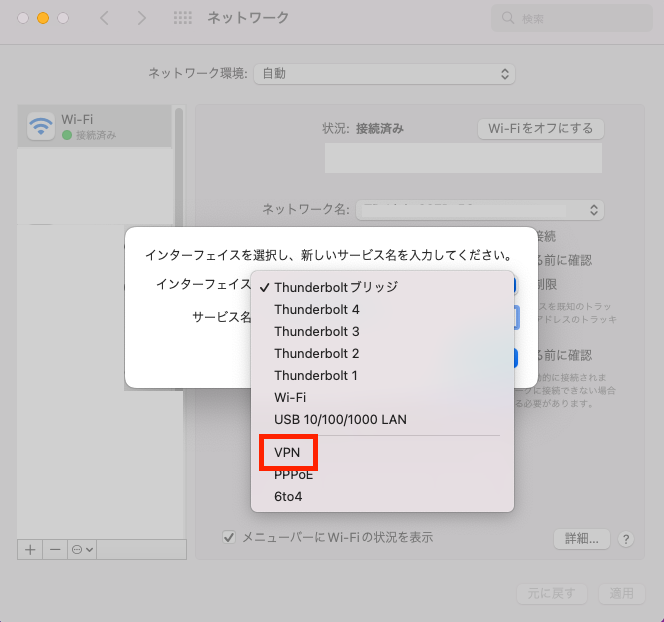
VPNタイプを選択します(L2TP over IPSec・Cisco IPSec・IKEv2)。
自分が追加したVPNだとわかるように名前をつけて「作成」をクリックします。
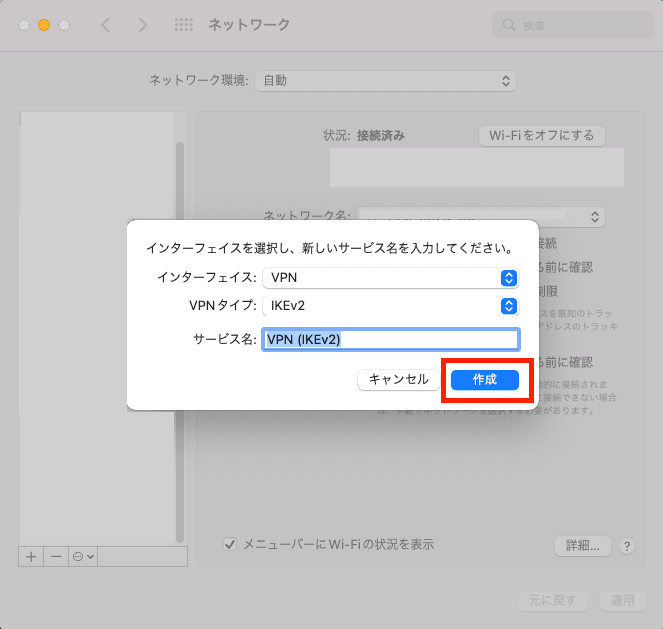
これでVPNの追加作業は完了しました。
必要情報を入力する
VPNの追加作業が完了したら、VPNの利用に必要な情報を入力します。
サーバーアドレスとリモートIDは、どちらも同じ情報を入力します。
これらの情報は、使用するVPNの管理画面などで確認するとすぐにわかります。
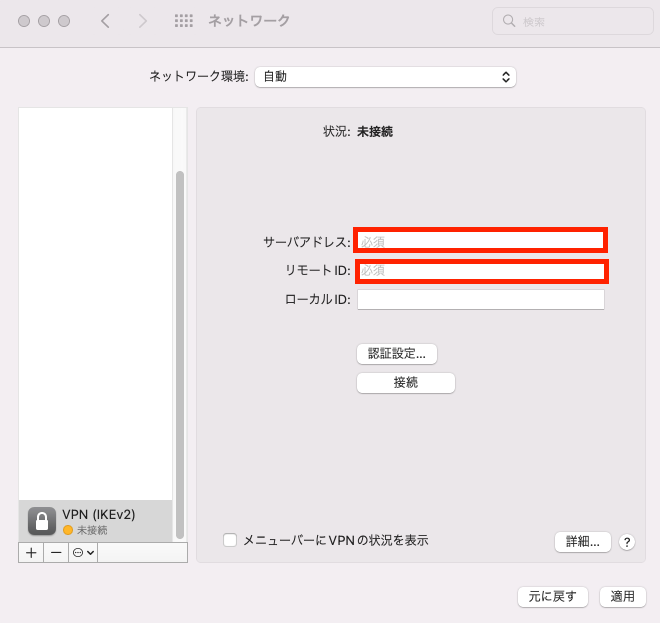
画面右下の「適用」を押してください。
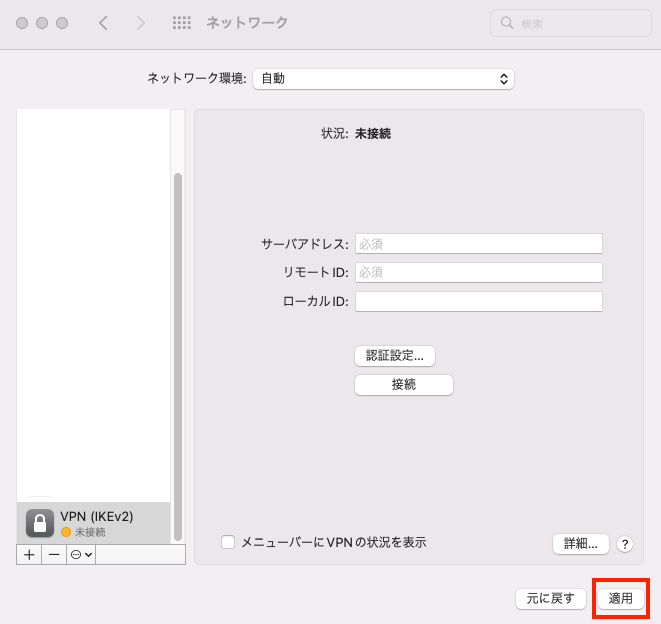
接続する
「接続」ボタンをクリックすると、すぐにVPNがつながります。
実際に海外限定サービスにアクセスし、正しく接続されているかを確認しましょう。
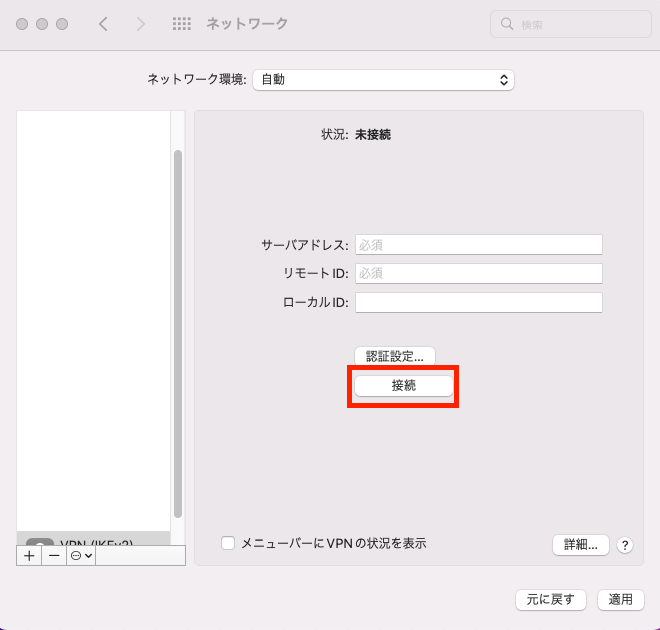
一度やり方を覚えると簡単に接続できるようになります。
VPNのChrome拡張機能を利用する方法
ExpressVPNのChrome拡張機能を利用する場合、VPNアプリを契約・ダウンロードしておく必要があります。
VPNアプリを使用する方法を参考に、アプリをダウンロードしてからChrome拡張機能の利用手順へ進んでください。
VPNのChrome拡張機能は、以下の手順で利用できます。
拡張機能を追加する
VPNアプリの契約・ダウンロードが完了している場合、拡張機能をインストールします。
ExpressVPNの拡張機能を選択します。
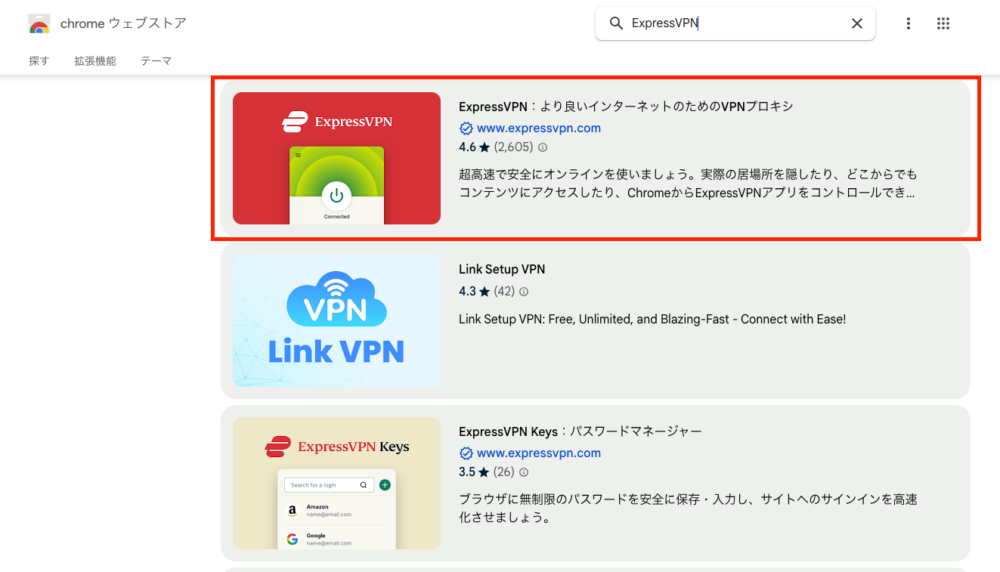
「Chromeに追加」をクリックし、表示されたポップアップから「拡張機能を追加」を選択します。
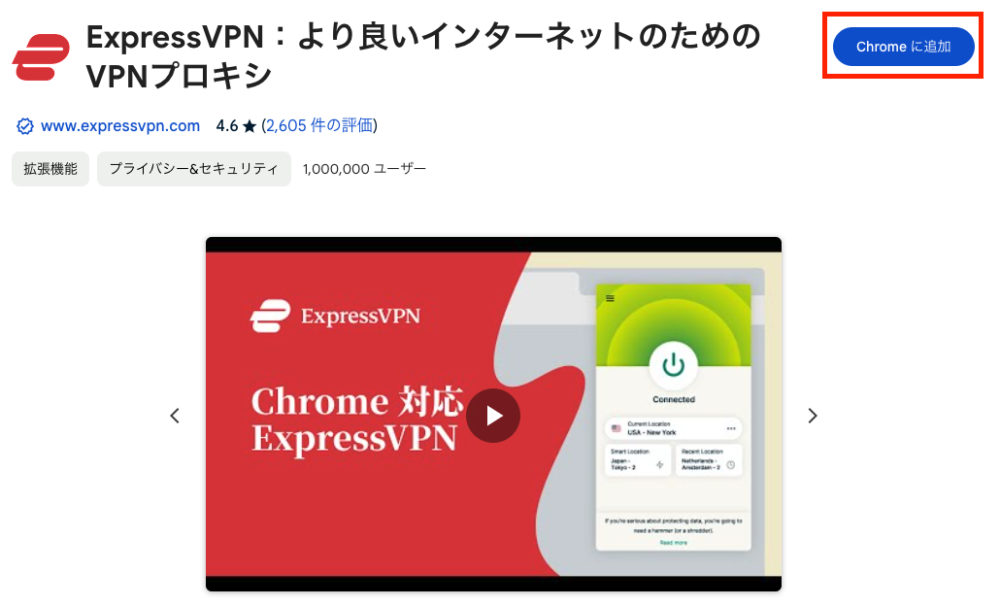
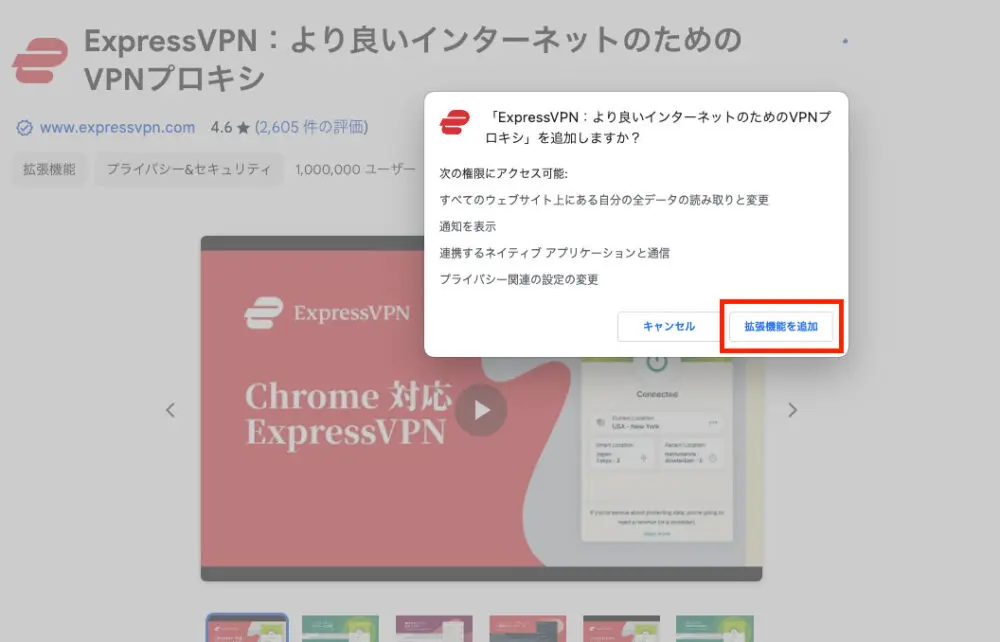
VPNサーバーに接続する
ExpressVPNのChrome拡張機能が追加できたら、VPNサーバーに接続しましょう。
Chromeブラウザの右上にあるパズルマークをクリックし、拡張機能一覧からExpressVPNを選択します。
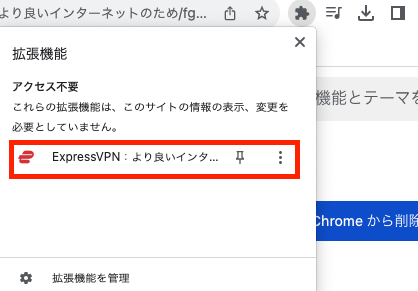
「スマートロケーション」から接続したい国を選択し、画面中央の電源ボタンをクリックします。
背景が緑色になったら接続完了です。
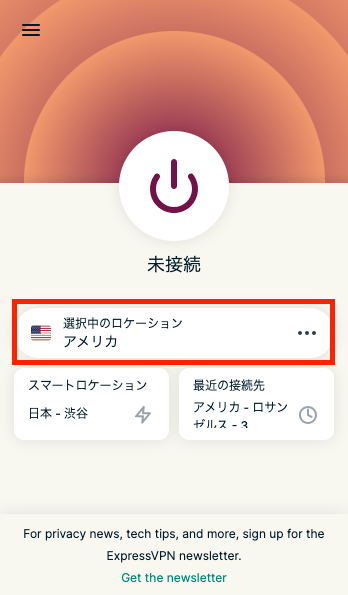
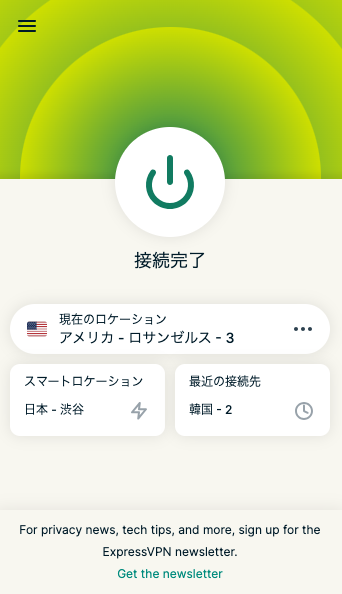
接続された状態のまま、利用したいサービスにアクセスしましょう。
Chrome拡張機能でおすすめのVPNは、こちらの記事で紹介しています。

MacにおすすめのVPN5選
MacにおすすめのVPNを5つ紹介します。
| VPNサービス | ExpressVPN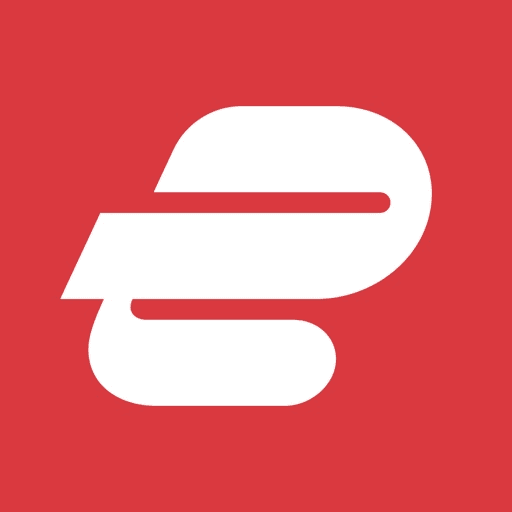 | NordVPN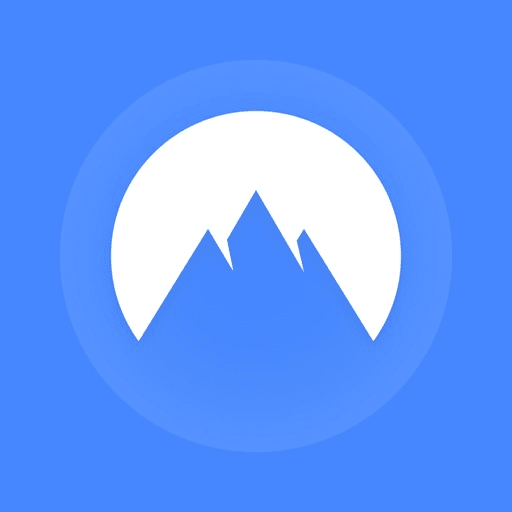 | MillenVPN | Surfshark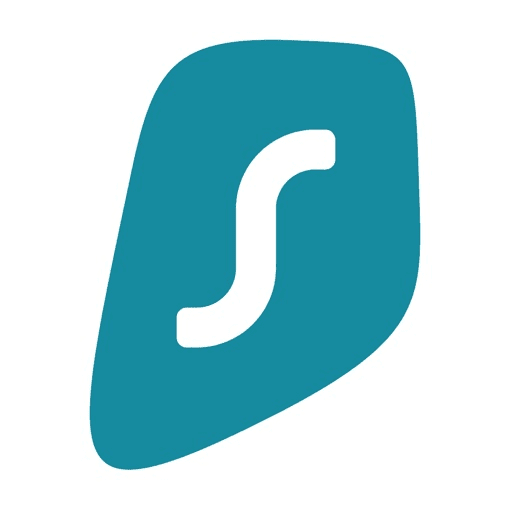 | CyberGhost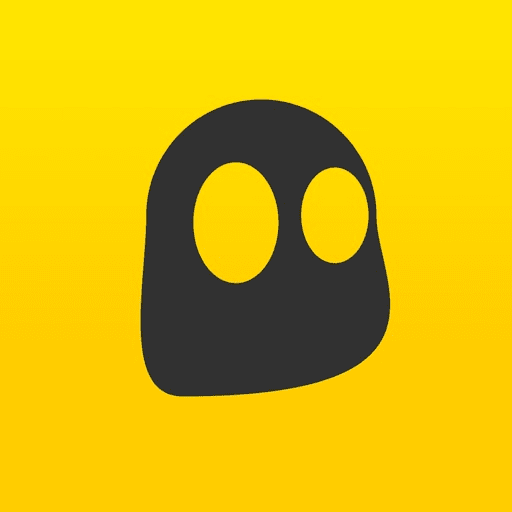 |
| 月額料金 | 4.49USD~12.95USD (約749円~1,943円) | 540円~2,080円 | 396円~1,738円 | 308円~2,308円 | 320円〜1,790円 |
| 返金保証 | 30日間 | 30日間 | 30日間 | 30日間 | 45日間 |
| サーバー設置国 | 105カ国 | 117カ国 | 137カ国 | 100カ国 | 100カ国 |
| サーバー数 | 3,000台以上 | 7,346台以上 | 2,000台以上 | 3,200台以上 | 11,724台以上 |
| 同時接続台数 | 8台 | 6台 | 10台 | 無制限 | 7台 |
| セキュリティポリシー | ノーログポリシー | ノーログポリシー | ノーログポリシー | ノーログポリシー | ノーログポリシー |
| 公式サイト | ExpressVPN | NordVPN | MillenVPN | Surfshark | CyberGhost |
| 詳細記事 | ExpressVPNの評判 | NordVPNの評判 | MillenVPNの評判 | Surfsharkの評判 | CyberGhostの評判 |
ExpressVPN
ExpressVPNは、通信速度が速いうえにセキュリティレベルも高く、好評のあるVPNです。
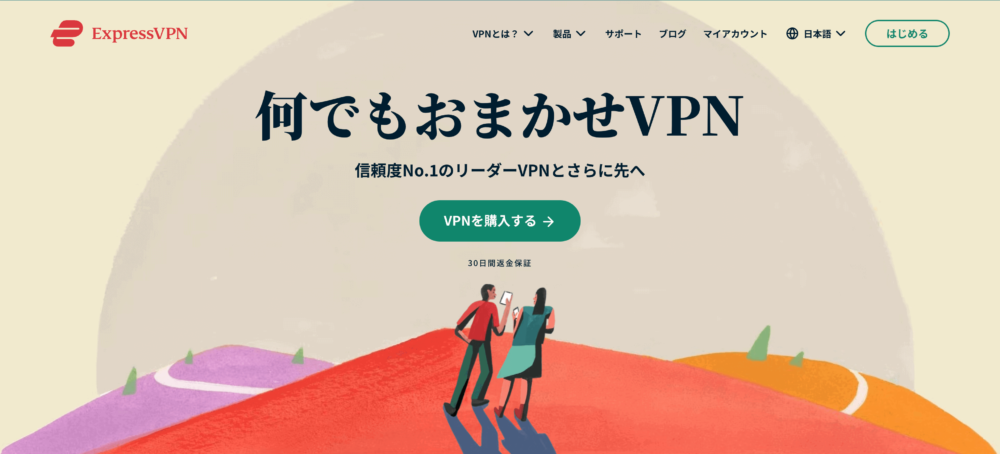
通信速度が安定して200Mbpsを超え、環境によっては500Mbpsを超えるケースもあるので、動画配信サービスや大容量ファイルの送受信などでストレスを感じることはほぼありません。
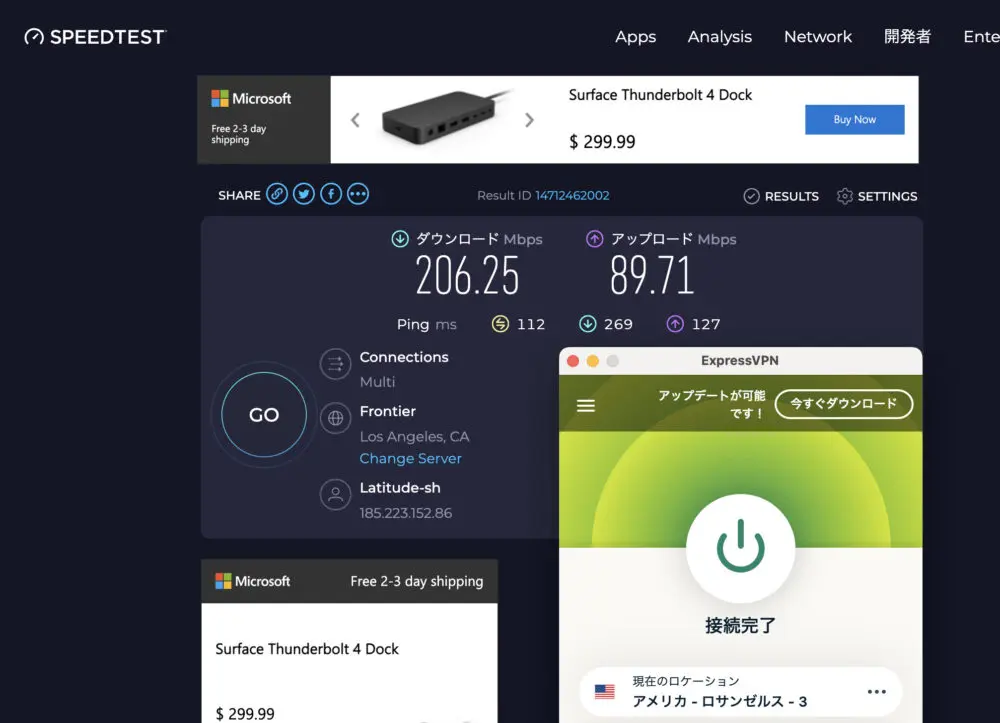
暗号化方式に、アメリカ政府でも採用されている「AES-256」を使用し、第三者から情報の盗み見や侵入を防止できるなどの、セキュリティ向上が期待できます。
他社のVPNと比べると月額料金が約749円からと高めですが、業界トップレベルともいえる品質やサービスを提供しています。
通信速度とセキュリティのどちらもこだわりたい人におすすめです。
ExpressVPNの詳細は、こちらのページで解説しています。
\30日間返金保証/
2年プランなら当サイト限定で6ヶ月無料
NordVPN
NordVPNは、通信が速く安定しているため定評のあるVPNです。
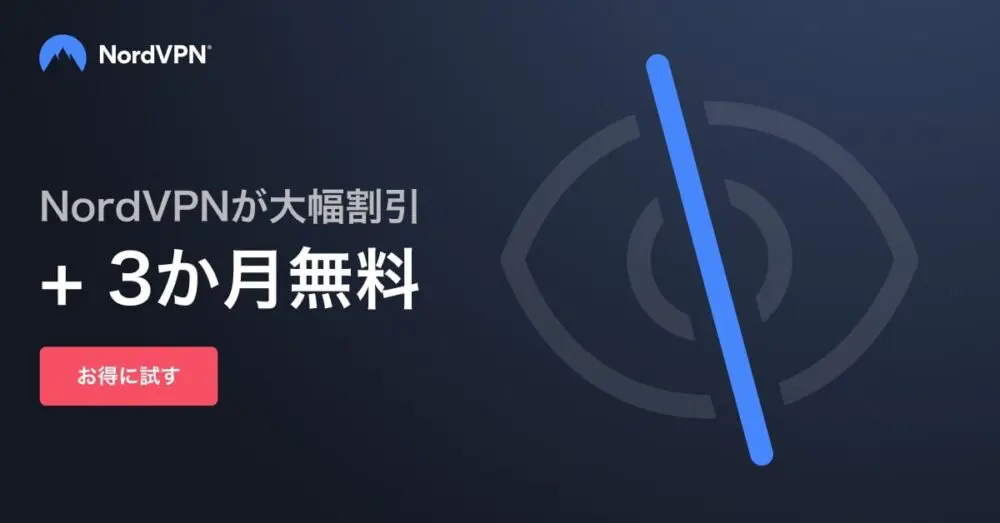
月額500円からと低価格ながら、接続するサーバーによっては通信速度が500Mbpsを超えることもあり、業界屈指のスピードをほこります。
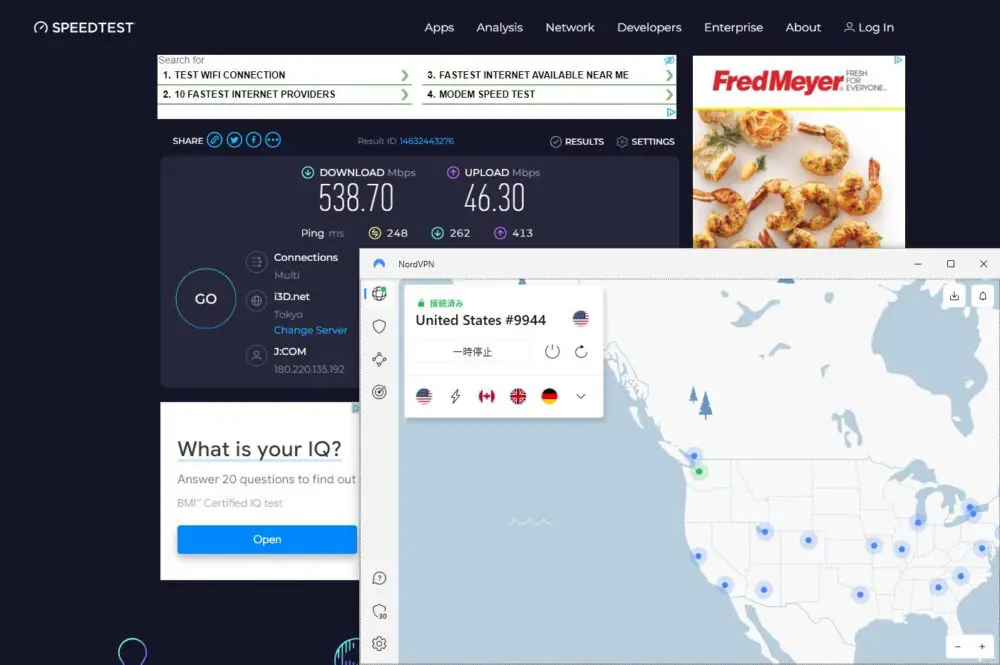
NetflixやYouTubeなどの多様な動画サービスに対応し、サーバー数も117ヶ国に7,346台以上と豊富なので、海外限定サービスを利用したい人にもおすすめです。
プランによってはセキュリティ対策ができる機能が豊富にそろっているので、安心してインターネットを楽しめるでしょう。
NordVPNの詳細は、こちらのページで解説しています。
\30日間返金保証/
2年プランなら最大69%OFF + 4ヶ月無料
MillenVPN
海外から日本のサービスを利用するときにおすすめなのが、MillenVPNです。

月額396円からとリーズナブルで、TVerやU-NEXTなどの動画配信サービスに幅広く対応しています。
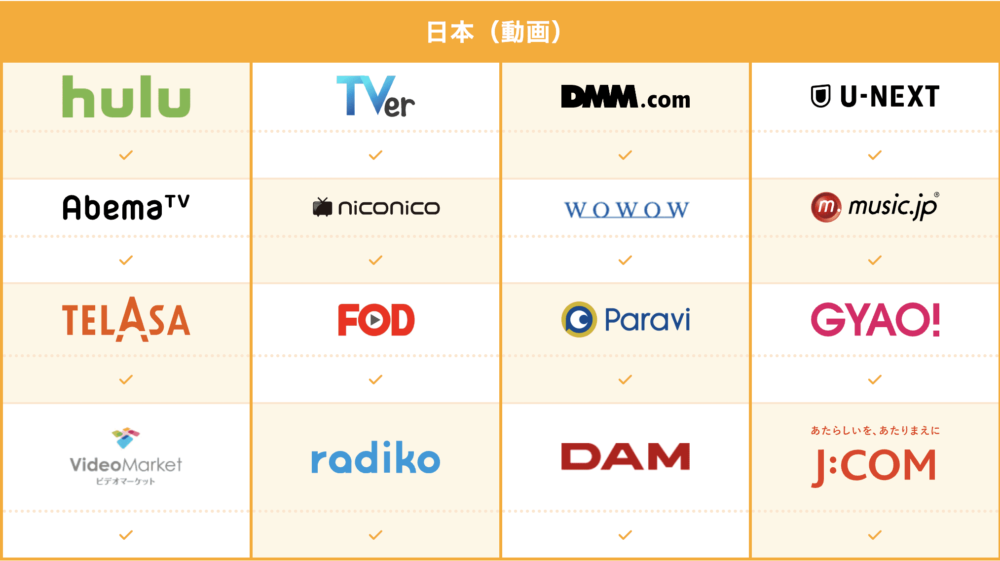
移住や出張などを理由に、海外で日本限定サービスを利用したい人におすすめです。
また、日本の企業が運営しているため、サポートも全て日本語に対応し、VPN利用が初めての人でも安心して利用できるでしょう。
ただし、通信速度や安定性にはあまり期待できないため、自身の環境でどのくらい品質が保てるのか確認が必要です。
MillenVPNの詳細は、こちらの記事で解説しています。
\30日間返金保証/
2年プランなら最大62%OFF
Surfshark
Surfsharkは、デバイスを複数接続したい人におすすめです。

デバイスの同時接続台数が無制限なので、1つ契約すると家族全員のデバイスが接続できます。
24ヶ月プランでの月額料金が308円からとかなり良心的な価格で、制限なく同時接続できる観点からみてもコスパ最強といえるでしょう。
しかし、ExpressVPNやNordVPNと比較すると通信速度は遅めです。
オンラインゲームや大容量データの送受信などの利用を検討している人は、返金保証を活用して通信速度を確かめることをおすすめします。
Surfsharkの詳細は、こちらの記事で解説しています。
\30日間返金保証/
2年プランなら最大81%OFF + 2ヶ月無料
CyberGhost
CyberGhostは、用途に応じて最適化されたサーバーを利用できるVPNです。
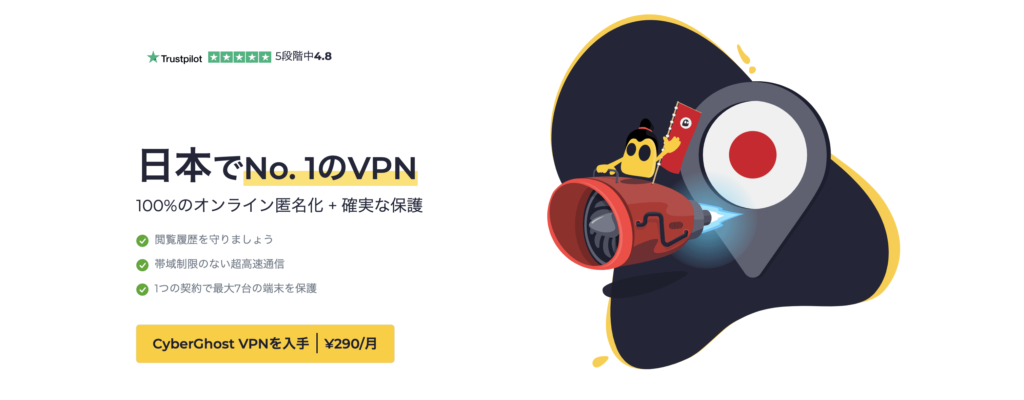
動画視聴やゲームなどの使用用途ごとの専用サーバーが複数用意されているので、サーバー探しに時間をかける必要がありません。
月額料金は320円からと安価ながら、サーバーが93ヶ国に11,724台以上設置されているため、サーバーが障害やブロックされるなどを理由に接続できなくなっても、代替サーバーにすぐ切り替えられます。
ただし、Surfshark同様に通信速度が遅め点に注意が必要です。
返金保証期間が最大45日間と他よりも長めなので、通信速度や使い心地を調べてみてください。
CyberGhostの詳細は、こちらの記事で解説しています。
\45日間返金保証/
2年プランなら最大82%OFF + 2ヶ月無料
VPNが接続できないときの対処法
MacでVPNが接続できないときの対処法を、VPNアプリ・手動・Chrome拡張機能それぞれでまとめました。
VPNアプリが接続できないとき
VPNアプリが接続できないときは、接続先とサービスを提供している国が同じか確認してください。
正しい国に接続されている場合は、以下の項目を試してみてください。
- 接続サーバーを変更する
- VPNアプリを再起動し、再接続する
- 最新のバージョンになっているか確認し、最新でないならアップデートする
これらを試しても接続できないときは、サービスの運営元が利用中のVPNをブロックしている可能性があります。
別のVPNで再接続してみましょう。
手動で接続できないとき
手動で接続できないときは、サーバーアドレスやリモートIDが間違っている可能性があります。
正しい情報を入力しているか確認し、再度「適用」ボタンを押してみましょう。
また、新しく追加したVPNがネットワーク一覧の一番上にないと、接続が成功しないケースがあります。
もし一番上にない場合は、追加したVPNをドラッグ&ドロップで一番上に持ってきてから「適用」ボタンをクリックみてください。
Chrome拡張機能で接続できないとき
Chrome拡張機能でVPNを接続できないときは、ブラウザのアップデートがないか確認してみましょう。
ブラウザが最新の状態にしても接続できない場合は、キャッシュとクッキーの削除をするとVPN接続が成功する可能性が高いです。
これらを試したうえで上手くいかないときは、Chrome拡張機能を再インストールしてください。
MacにVPNを接続するときの注意点
MacにVPNを接続する際に、注意すべき3つのポイントを解説します。
通信速度が低下するケースがある
VPNは、VPNサーバーを経由して通信を行って目的のコンテンツにアクセスします。
そのため、接続する環境やサーバーが混み合う時間帯、接続国の距離が遠いなど場合は、通信速度が遅くなる可能性が高いです。
代替サーバーに切り替えると速度が改善することが多いですが、切り替えを数回繰り返しても改善しないときは、別のVPNサービスを契約するのをおすすめします。
通信速度にこだわる人は、返金保証制度を利用し、今の環境でどの程度の速度が出るのか事前にチェックしておきましょう。
セキュリティが100%確保されるわけではない
VPNサービスには、サイバー攻撃や情報漏えいなどの悪質な攻撃を著しく軽減できる機能がそなわっているケースが多いです。
しかし、その機能をオフにしていたり、VPNでは対応できない最新のウイルスで攻撃されたりしては、100%防げるわけではありません。
また、運営元が不明瞭なサイトで個人情報を入力してしまうと、その情報が悪用される危険性もあります。
普段からリスク対策を万全にしたうえで、セキュリティをより強化するための手段として使用しましょう。
VPN接続が違法となる国もある
日本やアメリカなどのインターネットが自由に利用できる国の多くは、VPNの利用が違法となるケースはほとんどなく、むしろVPNの利用を推奨しています。
ただし、中国のようなインターネット規制がある国は、認可されていないVPNの利用もしくはVPN利用自体が違法となることもあるため、注意してください。
また、サービスの運営元が利用規約で禁止しているケースもあります。
法律違反ではないか、規約違反にならないかをしっかり確認してからVPNを利用しましょう。
MacでVPNを利用するときによくある質問
MacでVPNを利用するときによくある質問をまとめました。
- 無料VPNは利用しても大丈夫?
-
無料VPNは、セキュリティが脆弱なケースが多く、情報漏えいやデバイスの乗っ取りなどの危険性が高いです。
また、通信速度が安定しなかったり、利用したい海外限定サービスがブロックされていたりといった可能性が高いので、基本的にはおすすめしていません。
どうしても無料VPNを利用したい場合、ノーログポリシーを掲げている無料VPNか、動画視聴などの重要情報が必要ないサービスを利用しましょう。
ただ基本的には、本記事で紹介しているような有料VPNがおすすめです。
無料VPNアプリは、こちらの記事でくわしく解説しているのであわせて参考ください。
あわせて読みたい無料VPNのおすすめはどれ?有料との違いや気になる危険性を解説 無料VPNは費用がかからず手軽に使える一方、セキュリティやサービス品質は有料より劣るため、利用には注意が必要です。 そこで本記事では、無料VPNと有料VPNの違いやお… - MacでVPN Gate(筑波大学)を接続する方法は?
-
MacでVPN Gateを接続するには、手動で設定する方法とほとんど同じです。
しかし、少し手順が異なる部分もあるので以下で解説します。
STEPシステム環境設定からネットワークを開くシステム環境設定からネットワークを開き「+」をクリックします。
STEPインターフェイスからVPNを選択インターフェイスで「VPN」を選択し、VPNタイプを選択します。
VPN Gateは「IKEv2」が接続できないため「L2TP over IPSec」もしくは「Cisco IPSec」のどちらかをクリックしてください。
STEP認証設定「認証設定」をクリックし、パスワードと共有シークレットに「vpn」と入力します。
入力したら「OK」ボタンをクリックしてください。
STEP適用して接続認証設定が完了したら、右下の「適用」ボタンをクリックします。
VPN Gateの設定が完了したので「接続」ボタンを押して実際に接続してみましょう。
STEP接続完了状況に「接続済み」と表示されれば接続完了です。
- VPNが勝手につながるときの対処法は?
-
VPNアプリの設定で「自動接続」がオンになっていたり、Macが「オンデマンド接続」になっていたりすると、勝手に接続されてしまいます。
設定からそれぞれオフに設定すると解消するでしょう。
まとめ:Macの安全性を高めるならVPNを利用しよう
本記事では、以下の観点でMacで使えるVPNについて解説しました。
VPNは、Macのセキュリティ強化ができるだけでなく、海外限定サービスや政府機関の検閲回避ができるなど、汎用性の高いサービスです。
本記事で紹介したおすすめのVPNは、プライベート・ビジネス問わずさまざまなシーンで活躍します。
返金保証期間を活用しながら自身に合うサービスを見つけ、Macの安全性を高めましょう。
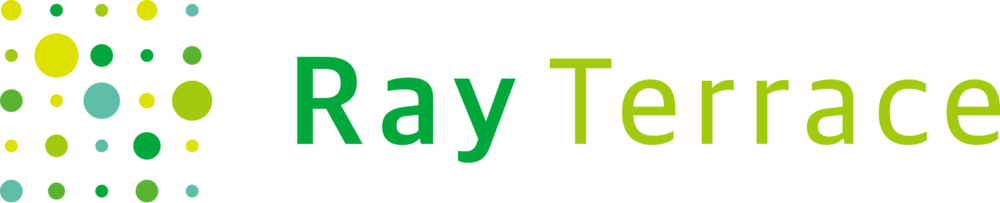
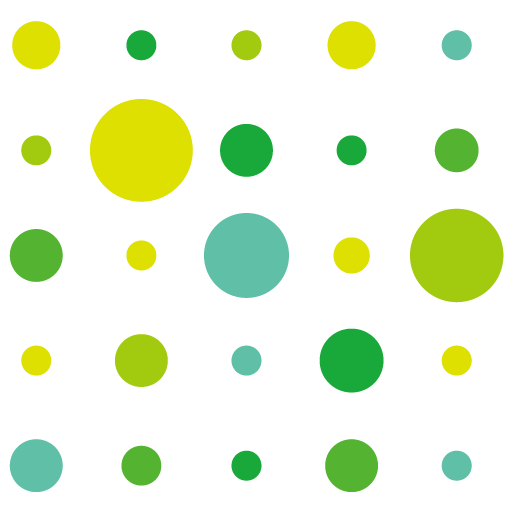

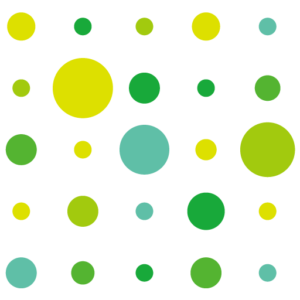
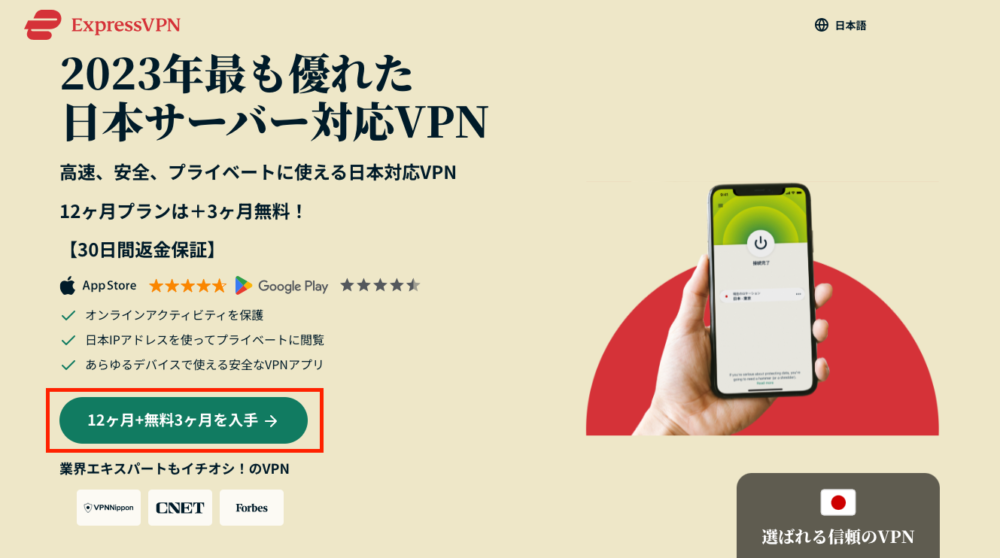
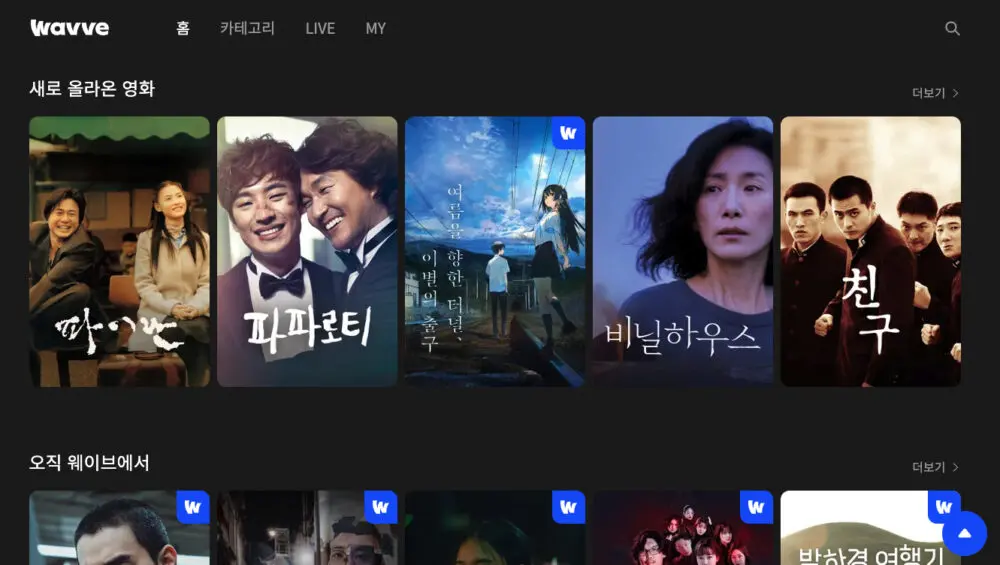
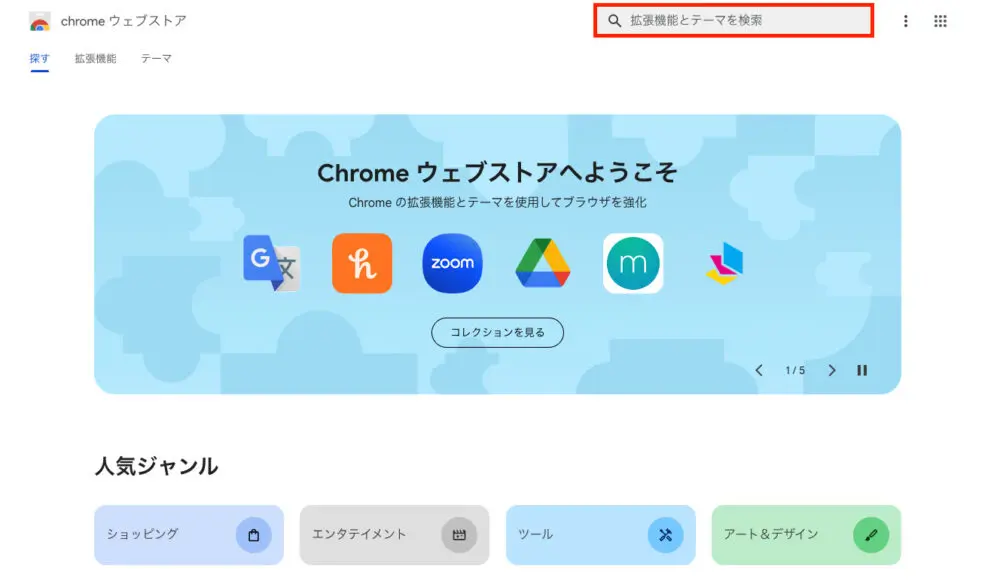


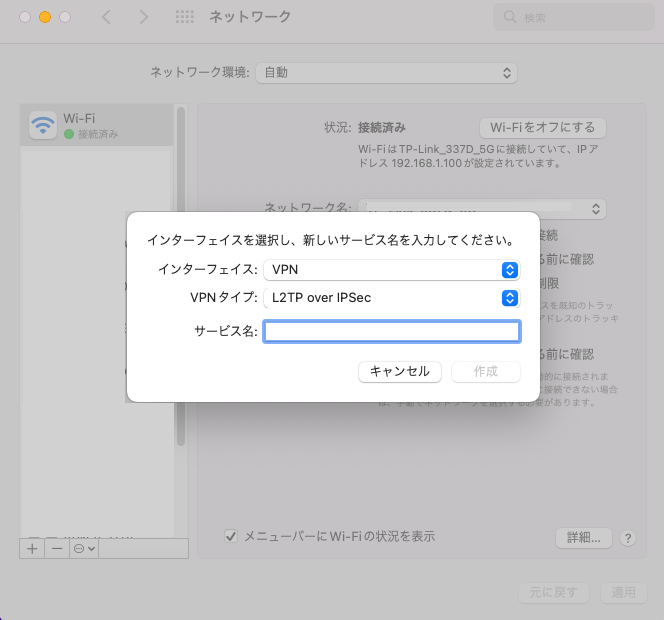
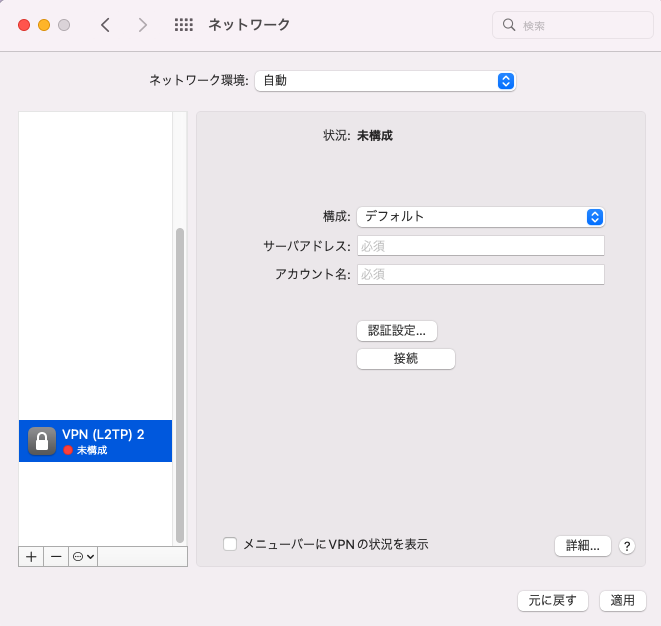
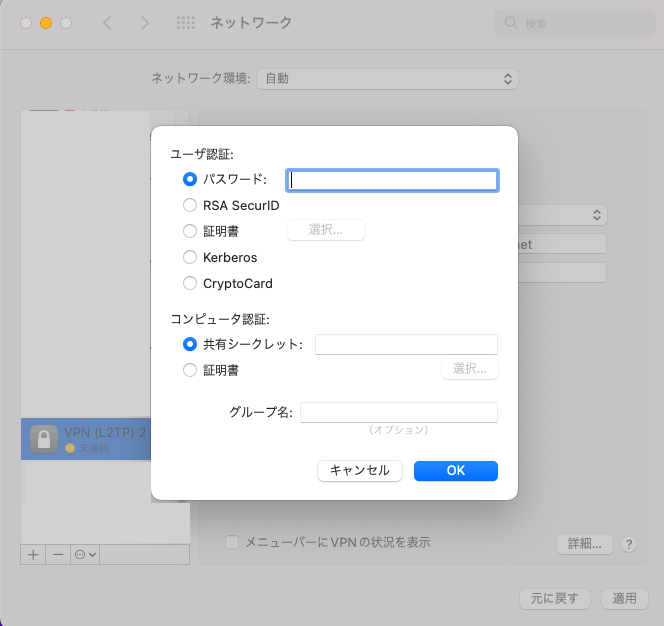
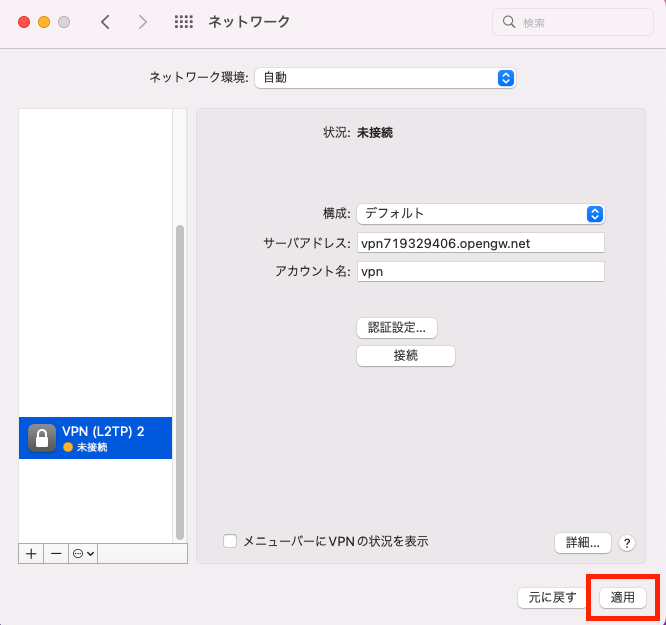
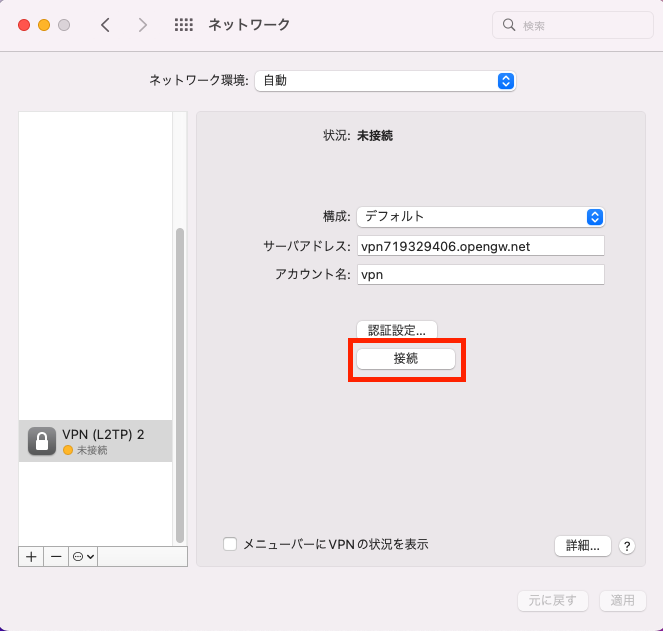
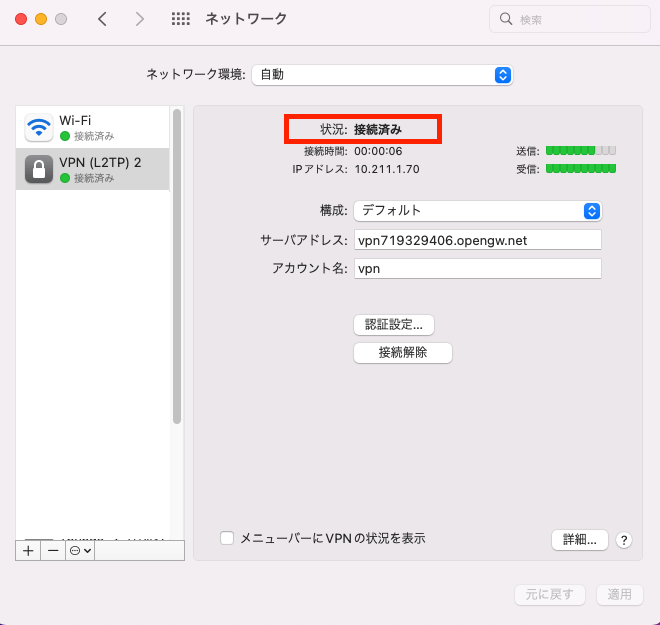









コメント